Гудлайн Настройка Роутера
- Как настроить роутер для подключения к Интернету через vpn (l2tp). Описание и инструкции.
- Не знаешь, как настроить wi-fi роутер, Skype, антивирус или выполнить трассировку в любимой игре? Удаленный помощник сделает все за тебя! При этом бесплатно и абсолютно безопасно😊. Подключиться: internet.goodline.info.
Для того чтобы открыть порты на роутере необходимо попасть в его настройки. Гарантия на точку доступа Wi-Fi и настройка доступа в Интернет Good Line. Роутер Good Line Router v2. Роутер D-Link DIR 825AC.
. Как подключить DIR-320 к линии Интернет и компьютеру для настройки. Как настроить подключение L2TP для Интернета Билайн и PPPoE для Ростелеком.
Как настроить пароль на Wi-Fi и имя беспроводной сети. Настройка телевидения IPTV (Цифровое ТВ Билайн и Ростелеком). Так что, все что может понадобиться для настройки этого беспроводного маршрутизатора здесь есть, остается только внимательно читать. Как подключить маршрутизатор Начну с того, как правильно подключить Wi-Fi роутер для его настройки, так как даже здесь бывают проблемы. Сзади D-Link DIR-320, не считая питания и пары кнопок, есть пять портов: 4 LAN и 1 Internet.

Именно к последнему разъему нужно подключить кабель вашего Интернет-провайдера. Также отмечу, что сама настройка пройдет проще, если вы будете выполнять ее с того компьютера, который соединен с роутером проводами: соедините один из портов LAN на устройстве с разъемом сетевой карты на компьютере. И последние два момента:. При настройке подключение Билайн, Ростелеком или «Высокоскоростное подключение» на компьютере должно быть разорвано. И после того, как настроите тоже не запускайте его — роутер сам будет подключаться к Интернету. Если у вас не получится зайти в настройки роутера, как это описано далее,.
Итак, теперь можно приступить к самой настройке. Вход в веб-интерфейс настроек Для входа в настройки D-Link DIR-320, запустите браузер и введите в адресную строку 192.168.0.1, вы должны будете увидеть запрос логина и пароля. Стандартный логин и пароль, если вы их не меняли ранее — admin (если же пароль не подходит, то вас снова «выбросит» на страницу ввода пароля. Возможно, он был изменен. Тогда вы можете сбросить роутер на заводские настройки, нажав и удерживая кнопку Reset 15-20 секунд). После правильного ввода вы окажетесь на главной странице с основной информацией об устройстве.
Нажмите «Расширенные настройки» внизу страницы. Настройка D-Link DIR-320 для Билайн Для настройки подключения, в пункте «Сеть» выберите «WAN», откроется список подключений. Внизу списка нажмите «Добавить» и задайте следующие параметры Интернет подключения Билайн:.
Тип соединения — L2TP + Динамический IP. Логин, пароль — ваши данные для входа в Интернет, которые вы получили у Билайна. Адрес VPN-сервера — tp.internet.beeline.ru Остальные настройки менять не обязательно. Нажмите «Сохранить», после чего снова откроется страница со списком соединений, а вверху будет уведомление с единичкой, кликните по нему и нажмите «Сохранить». Теперь, если вы обновите страницу, вы должны будете увидеть, что только что созданное подключение стало в состоянии «Соединено», а это значит, что Интернет настроен правильно и можно перейти к настройке Wi-Fi сети. Не забывайте, подключение Билайн на компьютере должно быть разорвано. Настройка D-Link DIR-320 для Ростелеком На странице расширенных настроек в пункте «Сеть» нажмите «WAN».
Откроется список подключений, где будет только одно — кликните по нему, а на следующей странице нажмите «Удалить». Вы снова вернетесь к уже пустому списку подключений. Нажмите «Добавить» и введите следующие параметры для Интернета от Ростелеком:. Тип соединения — PPPoE. Имя пользователя и пароль — данные для входа в Интернет, которые предоставил вам Ростелеком Остальные параметры можно не менять, нажмите «Сохранить». Вы вернетесь к списку подключений.
Обратите внимание, что вверху страницы настроек DIR-320 горит «лампочка», нажмите по ней и выберите «Сохранить». Через минуту обновите страницу. Если вы увидите, что статус подключения сменился на «Соединено», значит вы все сделали правильно и Интернет уже есть, можно переходить к настройке Wi-Fi. Напомню, что подключение Ростелеком на самом компьютере должно быть отключено. Настройка Wi-Fiсети Для того, чтобы настроить параметры беспроводной Wi-Fiсети на DIR-320, на странице с расширенными настройками в пункте Wi-Fi нажмите «Основные настройки», на появившейся странице вы можете задать свое имя беспроводной сети (SSID) вместо стандартного DIR-320.
Гудлайн Настройка Роутера
Затем сохраните эти настройки и вернитесь к пункту «Wi-Fi», теперь следует выбрать «Настройки безопасности». Здесь и устанавливается пароль на Wi-Fi. Рекомендуемые настройки:. Сетевая аутентификация — WPA2-PSK.
Ключ шифрования PSK (пароль) — не менее 8 символов, без русских букв. Сохраните настройки, не забудьте также нажать «Сохранить» сверху у индикатора изменений (лампочки). В целом, настройка DIR-320 завершена.
Настройка ТВ Для того, чтобы настроить цифровое телевидение Билайн или Ростелеком, на главной странице настроек роутера выберите «Мастер настройки IPTV», в нем укажите порт, куда будет подключена приставка и сохраните настройки. К выбранному порту LAN подключите ТВ приставку.

» » Goodline настройка роутера Goodline настройка роутера Гудлайн Настройка Роутера Dir 300 D- Link. Вопрос: Настройка PPPo. E (Dual Access) соединения DIR- 3. Ответ: Подключаете устройство к компьютеру проводом, поставляющимся в комплекте. Открываете Internet Explorer и набираете в строке адреса 1. Подключение по беспроводной связи к устройству или попытка открытия настроек через любой другой Интернет- браузер не всегда могут быть успешными. Login: admin Password: (оставьте поле пустым)На вкладке Setup, выбираете вкладку Internet Setup.
Нажимаете кнопку Manual Internet Connection Setup. Dynamic PPPo. E В поле My Internet Connection is: выберите Russia PPPo. E Dual Access. Выбираете подключение с динамическим назначением адреса провайдером- Dynamic PPPo.
User Name – имя пользователя для авторизации в сети провайдера. Итак, для тех, кто купил Дир 300 в новом обличье (а именно в синей коробке), подскажу что делать. Стал обладателем данного роутера, каждый вечер пропадает интернет, при этом в сетке я вижу роутер, все соединения в сетевой статистике активно. Настройка Wi-Fi- роутера D-Link DIR -615 N1 подключение беспроводных устройств со скоростью беспроводной передачи данных до 300 Мбит/сек.
Password – пароль для авторизации в сети провайдера. Retype Password – повторите пароль для авторизации в сети провайдера. Service Name – имя сервиса провайдера (только если оговаривается провайдером). MAC Address – если в сети провайдера есть привязка по MAC Address’ у, то нажимаете кнопку Clone MAC Address. Connect mode select - режим установки соединения.
На рисунке выбрано. В случае выбора. Если провайдер использует статический IP адрес: Выбираете пункт Static IPIP Address - IP Address выданный вам провайдером. Subnet Mask – маска подсети провайдера. Gateway – шлюз провайдера.
Primary DNS Address – предпочитаемый DNS Server провайдера. Secondary DNS Address – альтернативный DNS server провайдера. Сохраняете настройки нажатием клавиши Save Settings. Настройка роутера D-Link DIR-300/A/D1A (версия ПО 2.5.4) Если вы устанавливаете новый роутер, после настройки роутера вам необходимо обратится в техподдержку для смены mac-адреса старого роутера, привязанного к вашему лицевому счету.
Как настроить соединение роутера с провайдером в режиме PPTP/L2TP + Динамический (Статический) IP ( DIR - 300NRU, DIR-320NRU, DIR-615/K1. Хотите узнать, как настроить роутер dir 300 правильно? На данной странице, smartronix.ru решил рассказать, что из себя представляет настройка D-link DIR 300. Если провайдер использует динамический IP адрес: Выбираете пункт Dynamic IP.
Сохраняете настройки нажатием клавиши Save Settings. Выбираете подключение с статическим назначением адреса провайдером- Static PPPo. User Name – имя пользователя для авторизации в сети провайдера.
Password – пароль для авторизации в сети провайдера. Retype Password – повторите пароль для авторизации в сети провайдера. Service Name – имя сервиса провайдера (только если оговаривается провайдером). MAC Address – если в сети провайдера есть привязка по MAC Address’ у, то нажимаете кнопку Clone MAC Address. Connect mode select - режим установки соединения. На рисунке выбрано. В случае выбора.
Если провайдер использует статический IP адрес: Выбираете пункт Static IPa) IP Address - IP Address выданный вам провайдером. Subnet Mask – маска подсети провайдера. Gateway – шлюз провайдера. Primary DNS Address – предпочитаемый DNS Server провайдера.
Вся настройка роутера D-Link DIR 300 не занимает много времени. В качестве примера все настройки будем производить на Wi-Fi роутере DIR- 300 ревизии NRU B5, от интернет-провайдера Ростелеком. Настройка роутера D-Link DIR300. Настроить Wi-Fi роутер D-Link для доступа в интернет получиться, при условии знания следующих параметров, предоставляемые вашим поставщиком этой услуги.
Подробнее смотрите тут -wifi.html. В инструкции покажет базовые характеристики и поможем настроить роутер D-Link DIR-300, правильная настройка даже такого бюджетного роутера поможет организовать дома полноценную локальную сеть. Secondary DNS Address – альтернативный DNS server провайдера. Сохраняете настройки нажатием клавиши Save Settings. Если провайдер использует динамический IP адрес: Выбираете пункт Dynamic IP. Сохраняете настройки нажатием клавиши Save Settings.
После этих настроек Интернет должен появиться. Regulationsgateway.weebly.com Гудлайн Настройка Роутера - medserv Инструкция по установке и настройке роутера. Надежный Интернет- провайдер. После установки драйвера, щелкните левой кнопкой мыши на значке беспроводного подключения в системном трее, далее в новом окне по кнопке Беспроводные сети. Щелкните в новом окне по ссылке – Обновить список сети, затем выделите Ваше беспроводное подключение и нажмите Подключить. После получения компьютером IP адреса, откройте папку Cетевые подключения (Пуск- Настройка- Панель управления- Сетевые подключения).
В списке типичных задач Windows выберите Создание нового подключения. В открывшемся Мастере новых подключений выполните следующую последовательность действий: Далее - к Интернету - Далее - Установить подключение вручную - Далее - Через постоянное высокоскоростное подключение - Далее - Готово. После выполнения указанных выше действий, необходимо открыть интернет браузер, стандартная ссылка по умолчанию расположена Пуск- Программы - Internet Explorer в адресной строке набрать 1. Фирменный роутер Good Line. Установка и настройка ПО (с дистрибутива абонента).
Чистка компьютера от вирусов. Подключите Ethernet-кабель, входящий в Вашу квартиру, в порт Internet Вашего роутера. Сделайте необходимые настройки на сетевой карте своего. Инструкция по настройке роутера TRENDNET TEW-652BRP. Для помощи в удаленной настройке рекомендуется к использованию .
Будет ли 'Гудлайн' вводить дополнительную плату за посещение популярных. Вопрос - сколько будет стоить подключение и настройка роутера и . Сброс настроек роутера производится путем нажатия и удержания кнопки Reset на задней панели роутера в течении 10 секунд. Гарантия на точку доступа Wi-Fi и настройка доступа в Интернет Good Line. По телефону Фирменный роутер Good Line. Инструкция по установке и настройке роутера. Подключение к компьютеру по WI-FI; Подключение.
Сброс настроек роутера производится путем нажатия и удержания кнопки Reset на задней панели роутера. Для того, что бы попасть в .
Enter, в появившемся окне авторизации набрать в поле Login: admin, в поле Password: admin, далее нажать 'ok'. На открывшейся странице необходимо перейти по ссылке General Setup.
В закладке System - Password settings необходимо изменить пароль доступа на роутер, после чего Два раза нажать Apply, далее роутер перезапуститься (1 мин.)Далее перейти в General Setup - WAN - PPPo. E, в соответствующие поля ввести логин и пароль доступа на интернет, после чего изменить тип соединения на Connect on Demand и выставить Idle Time на 1. Два раза нажать Apply, далее роутер перезапуститься (1 мин.)Далее перейти на закладку General Setup - Wireless- Access Control, в поле MAC address ввести MAC адрес Wi- Fi сетевой карты, его можно узнать следующим образом: щелкнув левой кнопкой мыши по значку бепроводного подключения в системном трее - далее в появившемся окне закладку поддержка - подробности. В строке Физический адрес и будет указан mac адрес сетевой карты, именно его и нужно внести в поле Mac address роутера без разделяющих знаков тире (будьте внимательны при внесении физического адреса, т. После получения компьютером IP адреса, откройте папку Cетевые подключения (Пуск- Настройка- Панель управления- Сетевые подключения). В списке типичных задач Windows выберите Создание нового подключения.
В открывшемся Мастере новых подключений выполните следующую последовательность действий: Далее - к Интернету - Далее - Установить подключение вручную - Далее - Через постоянное высокоскоростное подключение - Далее - Готово. После выполнения указанных выше действий, необходимо открыть интернет браузер, стандартная ссылка по умолчанию расположена Пуск- Программы - Internet Explorer в адресной строке набрать 1.
Enter, в появившемся окне авторизации набрать в поле Login: admin, в поле Password: admin, далее нажать o’k. На открывшейся странице необходимо перейти по ссылке General Setup. В закладке System - Password settings необходимо изменить пароль доступа на роутер, после чего Два раза нажать Apply, далее роутер перезапуститься (1 мин.) Далее перейти в General Setup - WAN - PPPo. В момент первичной настройки роутера мы рекомендуем вам подключить один компьютер по Ethernet кабелю, а остальные подключать уже после . Город: Жуковка Сообщений: 47 Рейтинг: 90. Парни помогите найти Гудлайн настройка роутера dir, заранее благодарю! E, в соответствующие поля ввести логин и пароль доступа на интернет, после чего изменить тип соединения на Connect on Demand и выставить Idle Time на 1.
Два раза нажать Apply, далее роутер перезапуститься (1 мин.)Далее перейти на закладку General Setup - Wireless, установить флаг в поле Enable or disable Wireless module function: на disable, затем вновь дважды нажать Apply. После выполнения Шага 7 роутер полностью настроен для проводного использования. Medserv.weebly.com Гудлайн Настройка Роутера Dir 300 Инсис - Настройка D- Link DIR- 6.
Настройка Wi- Fi- роутера D- Link DIR- 6. N1 Маршрутизатор D- Link DIR- 6. N1 позволяет подключить до 4 устройств в квартире при помощи проводных линий связи на скорости до 1. Мбит/сек, а также обеспечивает подключение беспроводных устройств со скоростью беспроводной передачи данных до 3. Рассмотрим необходимые настройки данного маршрутизатора для работы в сети «Инсис». Подключение маршрутизатора к ПК, на котором производится настройка: Подключите входящий кабель «Инсис» к желтому порту на маршрутизаторе (порт «INTERNET»), затем патчкордом необходимо соединить сетевую карту вашего ПК с одним из четырех черных портов на роутере («LAN1- 4»). В данном случае настройки получения IP- адреса на сетевой карте должны быть в значении «Получить автоматически».
Более подробно о настройках сети на ethernet- интерфейсе ПК вы можете узнать в разделах помощи «Инструкция по настройке сети в Windows.»: 2. Вход на интерфейс настройки маршрутизатора и изменение стандартного пароля: Для входа в интерфейс настройки маршрутизатора необходимо открыть браузер (Internet Explorer, Mozilla Firefox, Google Chrome, Opera и т. Имя пользователя по умолчанию – admin, пароль – admin.
В инструкции покажет базовые характеристики и поможем настроить роутер D-Link DIR-300, правильная настройка даже такого бюджетного роутера поможет организовать дома полноценную локальную сеть. Итак, для тех, кто купил Дир 300 в новом обличье (а именно в синей коробке), подскажу что делать.
Стал обладателем данного роутера, каждый вечер пропадает интернет, при этом в сетке я вижу роутер, все соединения в сетевой статистике активно. Пример настройки беспроводной сети роутера ( DIR - 300NRU, DIR-320NRU, DIR-615/K1 Для проброса портов в DIR-620 используется функция Виртуальные серверы. Если вы не можете зайти в web- интерфейс, или маршрутизатор ранее был настроен для использования в других условиях, рекомендуем восстановить заводские настройки или проверить настройку сетевых реквизитов на ПК. Заводские настройки на данном роутере восстанавливаются нажатием скрытой кнопки «reset» в течение 5- 1. После этого индикаторы на роутере погаснут и снова загорятся, что будет означать сброс текущих настроек и восстановление настроек по умолчанию. Настройки на ПК должны быть установлены в значение «Получить автоматически». Как изменить настройки сети на ethernet- интерфейсе ПК, вы можете узнать в разделах помощи «Инструкция по настройке сети в Windows.»После первого ввода связки «Логин/Пароль», необходимо изменить стандартный пароль: Если после этого вы захотите изменить пароль, сделать это можно в разделе «Система - Пароль администратора».
Для это в поля «Введите новый Пароль» и «Повторите введенный пароль» введите новый пароль для доступа на маршрутизатор и нажмите «Применить»: Необходимо уточнить, что ВСЕ изменения в настройках (в этом пункте и в последующих) необходимо подтверждать нажатием на сообщение в правом верхнем углу: В противном случае, ваши изменения не будут сохранены! Настройка доступа в сеть Интернет: Для настройки доступа в сеть Интернет в разделе «Сеть- WAN» выберите «WAN» и пропишите следующие данные: Далее, необходимо нажать кнопку «Применить» и подтвердить изменение настроек нажатием на сообщение в правом верхнем углу, что описывалось чуть выше.
Настройка беспроводной сети: Для настройки беспроводной сети в разделе «Wi- Fi- Основные настройки» установите следующие параметры: Затем нажмите «Применить» и подтвердите изменение настроек нажатием на сообщение в правом верхнем углу. Для этого перейдите в раздел «Wi- Fi- Дополнительные настройки» и установите параметр «Ширина канала»: – 2.
MHz-: Нажмите «Применить» и подтвердите изменение настроек нажатием на сообщение в правом верхнем углу. Обновление прошивки маршрутизатора: Произведенных настроек достаточно для выхода в сеть Интернет, но для более стабильной и качественной работы рекомендуется обновить версию микроконтроллера маршрутизатора.
Сделать это можно в разделе «Система - Обновление ПО». Вы можете либо нажать клавишу «Проверить обновления» и маршрутизатор самостоятельно обновит прошивку до последней версии, либо скачать последнюю версию с FTP- сервера D- Link по адресу http: //ftp. Router/DIR- 6.
N/ и обновить прошивку вручную в пункте «Локальное обновление»: Данных настроек достаточно для комфортной работы в сети Интернет. Если у вас остались вопросы, вы всегда можете обратиться в круглосуточную техническую поддержку по телефону 8- 8. D-link DIR 300: настройка роутера. Сергей where-money.com - Интернет и сеть. В сегодняшней статье речь пойдет о том, как установить, подключить и настроить роутер D-link DIR 300. Настройка роутера D LINK dir 300, сброс настроек роутера, настройка вручную, как зайти на роутер.
Настройка роутера D LINK dir 300. Directionbutler.weebly.com Гудлайн Настройка Роутера Dir 300 Инструкция по настройке роутера D-Link модель DIR - 300 Инструкция по настройке роутера D-Link модель DIR - 300 (обновлённый Инструкция по установке и настройке роутера.На примере WiFi роутера Planet WRT-414. Гарантия на точку доступа Wi-Fi и настройка доступа в Интернет Good Line. Как заказать? Фирменный роутер Good Line. Инструкция по установке и настройке роутера. Надежный Интернет- провайдер 'ЭЛТЕЛ'Инструкция по установке и настройке роутера.На примере Wi.
Fi роутера Planet WRT- 4. Подключение к компьютеру по WI- FIКабель, приходящий от узлового оборудования, подключите в порт WAN на задней стенке устройства, после подключения проверьте наличие активности светодиодов WAN на передней стенке устройства (2 мигающих светодиода под надписью WAN). В случае отсутствия, установите драйвер Wi. Fi сетевой карты установленной в Вашем компьютере. После установки драйвера, щелкните левой кнопкой мыши на значке беспроводного подключения в системном трее, далее в новом окне по кнопке Беспроводные сети. Щелкните в новом окне по ссылке – Обновить список сети, затем выделите Ваше беспроводное подключение и нажмите Подключить. Шаблон flat lightning.
После получения компьютером IP адреса, откройте папку Cетевые подключения (Пуск- Настройка- Панель управления- Сетевые подключения). В списке типичных задач Windows выберите Создание нового подключения. В открывшемся Мастере новых подключений выполните следующую последовательность действий: Далее - к Интернету - Далее - Установить подключение вручную - Далее - Через постоянное высокоскоростное подключение - Далее - Готово.
После выполнения указанных выше действий, необходимо открыть интернет браузер, стандартная ссылка по умолчанию расположена Пуск- Программы - Internet Explorer в адресной строке набрать 1. Интернет провайдер Seven Sky Как настроить роутер D-Link DIR-300/NRU. Наш телефон в Москве: +7 (495) 989-24-94.
Тарифы для частного сектора (Новая Москва). Заказ оборудования. Настройки подключения к сети Интернет.
Роутер DIR-300/NRU, работающий фактически в режиме коммутатора. У меня проблема с настройкой роутеров DIR-100 и DIR-300NRU.
Адрес только для абонентов гудлайн. Фирменный роутер Good Line. Настройка телевизора (Услуга 'Кабельное ТВ'). Сложные работы - 500 р. В стоимость включены необходимые расходные материалы и выполнение любых работ из списка.
Здравствуйте есть роутер нетгир.подключен к GoodLine.нужно настроить интернет на 2 компа и файлообменик.спасибо. Kurtoff писал(а): Посмотри тут, может похожие настройки найдёшь. Настройка WI-FI маршрутизатора D-Link Dir - 300 NRU (rev. Для корректной работы связки IPTV+Интернет, настройку роутера необходимо проводить. Enter, в появившемся окне авторизации набрать в поле Login: admin, в поле Password: admin, далее нажать 'ok'. На открывшейся странице необходимо перейти по ссылке General Setup. В закладке System - Password settings необходимо изменить пароль доступа на роутер, после чего Два раза нажать Apply, далее роутер перезапуститься (1 мин.)Далее перейти в General Setup - WAN - PPPo.
E, в соответствующие поля ввести логин и пароль доступа на интернет, после чего изменить тип соединения на Connect on Demand и выставить Idle Time на 1. Два раза нажать Apply, далее роутер перезапуститься (1 мин.)Далее перейти на закладку General Setup - Wireless- Access Control, в поле MAC address ввести MAC адрес Wi- Fi сетевой карты, его можно узнать следующим образом: щелкнув левой кнопкой мыши по значку бепроводного подключения в системном трее - далее в появившемся окне закладку поддержка - подробности. В строке Физический адрес и будет указан mac адрес сетевой карты, именно его и нужно внести в поле Mac address роутера без разделяющих знаков тире (будьте внимательны при внесении физического адреса, т. ADD, и установите отметку в поле Enable Wireless Access Control, затем вновь дважды нажмите Apply. После выполнения Шага 7 роутер полностью настроен для беспроводного использования.
Komatsu инструкция каталогу. Подключение к компьютеру по кабелю. Кабель, приходящий от узлового оборудования, подключите в порт WAN на задней стенке устройства, после подключения проверьте наличие активности светодиодов WAN на передней стенке устройства (2 мигающих светодиода под надписью WAN). С помощью сетевого кабеля осуществите физическое подключение с любым портом роутера с 1 по 4, расположенного на задней стенке устройства, и сетевой картой одного из подключаемых компьютеров. После получения компьютером IP адреса, откройте папку Cетевые подключения (Пуск- Настройка- Панель управления- Сетевые подключения). В списке типичных задач Windows выберите Создание нового подключения.
В открывшемся Мастере новых подключений выполните следующую последовательность действий: Далее - к Интернету - Далее - Установить подключение вручную - Далее - Через постоянное высокоскоростное подключение - Далее - Готово. После выполнения указанных выше действий, необходимо открыть интернет браузер, стандартная ссылка по умолчанию расположена Пуск- Программы - Internet Explorer в адресной строке набрать 1. Enter, в появившемся окне авторизации набрать в поле Login: admin, в поле Password: admin, далее нажать o’k.
На открывшейся странице необходимо перейти по ссылке General Setup. В закладке System - Password settings необходимо изменить пароль доступа на роутер, после чего Два раза нажать Apply, далее роутер перезапуститься (1 мин.) Далее перейти в General Setup - WAN - PPPo. E, в соответствующие поля ввести логин и пароль доступа на интернет, после чего изменить тип соединения на Connect on Demand и выставить Idle Time на 1. Два раза нажать Apply, далее роутер перезапуститься (1 мин.)Далее перейти на закладку General Setup - Wireless, установить флаг в поле Enable or disable Wireless module function: на disable, затем вновь дважды нажать Apply. После выполнения Шага 7 роутер полностью настроен для проводного использования. Avtolitsey.weebly.com Гудлайн Настройка Роутера - simsportal Настройка роутера Zyxel Keenetic. Рекомендуем использовать последнюю версию прошивки, которую можно загрузить по ссылке.
В момент первичной настройки роутера мы рекомендуем вам подключить один компьютер по Ethernet кабелю, а остальные подключать уже после окончательной настройки роутера. В момент первичной настройки роутера мы рекомендуем вам подключить один компьютер по Ethernet кабелю, а остальные подключать уже после. Компьютеру и готов сделать все необходимые вам настройки. Важно исправить большинство ошибок: проблемы с настройкой wi-fi роутера, Skype. Домашний интернет » Настройка роутеров » Инструкция по настройке роутера Для помощи в удаленной настройке рекомендуется к использованию. Гарантия на точку доступа Wi-Fi и настройка доступа в Интернет Good Line.
Первый адаптер PLC включается в розетку у роутера в коридоре, второй. В случае, если имеющийся роутер не Вас отсутствует роутер, то кабель, идущий от свитча, можно.
Чтобы перейти к настройке приставки, кнопками. Со списком роутеров, предоставляемых нашей компанией, а так же с инструкциями по их настройке можно ознакомиться здесь. Это избавит Вас. Настройка доступа в интернет. Настройка DC. Настройка WiFi. Настройка доступа в Интернет.
В сущности вся настройка роутера заключается в указании МАС адреса, который указан в вашем личном кабинете. Для нормальной работы важно чтобы эти адреса совпадали. Каким образом вы этого добьетесь, это уже не столь важно. Указать в настройках роутера МАС вашего компьютера, указанный в личном кабинете. Указать MAC адрес роутера в личном кабинете. В первом случае вы имеете возможность быстрого переключения на работу без роутера, без каких либо перенастроек. Во втором случае вы будете вынуждены каждый раз, при отключении роутера, менять MAC адрес в личном кабинете.
Мы рекомендуем вам настраивать по первому варианту. Итак, приступим. Откройте в браузере адрес или адрес вашего шлюза по умолчанию (Адрес шлюза можно увидеть в свойствах сетевого подключения). В появившемся окне в поле 'Имя пользователя' нужно ввести admin. В поле 'Пароль' нужно ввести '1234' После чего нажать кнопку 'OK'.
Если вы ввели логин и пароль верно, у вас должна открыться страница роутера. Если нет, то вам будет предложено ввести пароль повторно. Если вы ввели логин и пароль верно, у вас откроется страница роутера. В поле выделенном красной рамкой вы увидите сетевые параметры, полученные роутером по умолчанию.
Сейчас они нам не нужны, поэтому переходим к следующему шагу. Раскройте раздел 'Интернет' и выберите пункт 'Подключение'. На появившейся страничке заполните все в соответствии с нижеследующим примером. Настройка параметров IP: Автоматически. Использовать MAC-адрес: Взять с компьютера. MAC-адрес компьютера: Если к роутеру в данный момент подключен только один компьютер, то выберите этот компьютер. Если компьютеров подключено несколько, выберите тот компьютер, который ранее был подключен к нашей сети и чей MAC адрес указан в вашем личном кабинете.
Как Настроить Роутер D Link
Отвечать на ping-запросы: Поставьте галочку. Авто-QoS: Поставьте галочку. Разрешить UPnP: Поставьте галочку. MAC адрес - это уникальный шестнадцатеричный серийный номер, назначаемый каждому сетевому устройству Ethernet, для идентификации его в сети. Проще говоря, это как госномер на автомобиле.
После заполнения всех полей, нажмите кнопку 'Применить'. После применения всех параметров, роутер получит соответствующие вашему договору адреса и вы сможете работать в сети интернет. Если вы откроете страницу 'Монитор', то в разделе 'Подключение к Интернету' увидите текущие параметры подключения. Если IP-адрес отличается от выданного ранее 10.
Xx, значит, вы все сделали правильно и можете работать в сети интернет. Настройка роутера для работы DC. Для корректной работы Файл-обменной сети DC нужно сделать следующее. Закрепить за вашими компьютерами конкретные IP адреса. (Не все роутеры имеют такую возможность).
Это нужно для того чтобы у вас правильно работал так называемый Port Forwarding (Перенаправление портов). Дело в том что для работы в DC необходимо чтобы ваш компьютер мог получать входящие данные извне. Для этого используется Port Forwarding, который перенаправляет все входящие данные по определенному порту на ip адрес вашего компьютера, который вы указывали при настройке Port Forwarding. И если этот адрес вдруг измениться, то у Вас перестанет работать DC. Для того чтобы IP адреса у ваших компьютеров оставались неизменными мы и настраиваем так называемый Static DHCP. Другими словами мы говорим роутеру что бы он компьютеру с таким-то MAC адресом всегда назначал такой-то IP адрес.
Настроить перенаправление входящих данных, на соответствующие IP адреса ваших компьютеров. Сначала зарезервируем за конкретными компьютерами Вашей домашней сети, конкретные IP адреса. Раскройте меню 'Домашняя сеть' и выберите пункт 'Организация сети'. В открывшемся окне, в разделе 'Арендованные адрес' будут перечислены MAC и IP адреса всех подключенных компьютеров. Поставьте галочку напротив тех IP адресов, которые вы хотите закрепить за соответствующими MAC адресами. И нажмите кнопку 'Фиксировать'.
ВАЖНО: Запомните зарезервированные IP адреса. Это пригодиться при настройке перенаправления портов (Port Forwarding). Если в таблице 'Арендованные адреса' данных по каким-то причинам нет, то их можно ввести вручную в форму ниже. В поле 'MAC-адрес' введите MAC-адрес компьютера, за которым вы хотите закрепить адрес. В поле 'IP-адрес' введите IP, который вы хотите закрепить за компьютером. MAC адрес можно узнать следующими способами.
Если компьютер получил IP адрес от роутера, то его IP и MAC адреса будут фигурировать в соответствующих столбцах списка Параметры локальной сети (Свойства сетевого подключения). Пуск - Выполнить - cmd /k ipconfig /all - OK. В выводе команды надо будет найти строку с вашим IP и двумя строчками выше, в поле 'Физический адрес' будет указан ваш MAC. Пуск - Выполнить - getmac. Эта команда выдаст полный список MAC адресов на вашем компьютере, без указания соответствующих им IP адресов.
Теперь настроим перенаправление портов (Port Forwarding). Раскроем меню 'Домашняя сеть' и выберем пункт 'Серверы'. В появившемся окне.
Поставим галочку напротив пункта 'Открыть доступ к сервисам домашней сети'. В некоторых версиях прошивок этот пункт может называться как 'Включить перенаправление портов'. Нажать кнопку 'Применить'. В разделе 'Список открытых сервисов домашней сети'.
В поле Cервис выбрать 'Другое' или пустую строку. (Зависит от версии прошивки). В поле IP-адрес компьютера указать IP, который вы зарезервировали ранее. В поле Протокол: TCP и UDP. В поле Диапазон потров от: 4000. В поле до: 4000.
В поле Описание: DC. Нажать кнопку 'Добавить'. Если все сделано правильно, то чуть ниже кнопки 'Добавить' вы увидите запись о добавленном правиле.
В случае если DC предполагается использовать на нескольких компьютерах, то надо проделать аналогичную операцию. При добавлении правил для других компьютеров, необходимо указывать IP адреса других компьютеров и другие порты. Компьютер 1: IP 192. 33, порт 4000, название правила DC.
Компьютер 2: IP 192. 34, порт 4001, название правила DC2.
Компьютер 3: IP 192. 35, порт 4002, название правила DC3. Во избежании проблем в будущем, все IP адреса должны быть зарезервированы. Как это делать, читайте выше. Настройка соединения в клиенте DC.
Зайдите в настройки Вашего DC клиента Файл - Настройки или просто нажмите Ctrl-O. Затем выберите раздел настроек 'настройки соединения'. В первом поле 'Сетевой интерфейс для всех соединений' выберите адрес 0. Убедитесь что выбран режим 'Брандмауэр с ручным перенаправлением портов', порты TCP и UDP равны 4000. Убедитесь что у вас установлена галочка 'Обновить IP при старте', и в поле 'Интервал обновления IP в минутах' поставьте 10. Также убедитесь что в поле 'Внешний / WAN IP' указан ваш IP адрес.
В первой строке под кнопкой 'Найти IP адреса' должен быть указан адрес. В фаерволе, для вашего клиента DC, должны быть открыты порты 4000 по протоколам TCP и UDP. Протокол UDP нужен для работы поиска. В настройках 'любимого' хаба поле IP должно быть пустым.
Ваш внутренний VPN IP адрес можно легко узнать нажав клавишу 'Найти IP адреса' в этом же окне. После нажатия, слева от этой кнопки у вас появиться ваш VPN IP адрес.
Кнопка 'Найти IP адреса', выдаст правильный IP только если у вас указаны правильные адреса к проверяющим скриптам. В первой строке должен быть указан. Настройка WiFi. Раскройте меню 'Сеть Wi-Fi' и выберите пункт 'Соединение'. В открывшемся окне.
Поставьте галочку напротив пункта 'Включить точку беспроводного доступа'. В поле 'Имя сети (SSID)' введите название вашей WiFi сети, например 2KOM-WiFi. Поставьте галочку напротив поля 'Включить режим Wi-Fi Multimedia (WMM)'. Остальные поля оставляем без изменений.
Нажимаем кнопку 'Применить'. В появившемся окне нажмем 'ОК'. Для того чтобы доступ к вашей WiFi сети имели только вы, нужно включить защиту.
Защита осуществляется путем шифрования радиосигнала с помощью кодового слова. Шифрование бывает нескольких видов: WEP, WPA и WPA2. Так как WEP шифрование при желании взламывается довольно легко и быстро, мы рекомендуем вам использовать WPA2 шифрование. Кодовое слово должно быть от 8 до 63 символов. Для настройки защиты вашей WiFi сети. Раскройте меню 'Сеть Wi-Fi' и перейдите в раздел 'Безопасность'.
В меню 'Проверка подлинности' выберите WPA2-PSK. Тип защиты: TKIP-AES. Формат сетевого ключа: ASCII. Сетевой ключ (ASCII): Укажите ваш пароль от 8 до 63 символов. По окончании нажмите кнопку 'Применить'.
После применения параметров ваш роутер настроен и готов к полноценной работе. Simsportal.weebly.com Гудлайн Настройка Роутера Инструкция по установке и настройке роутера. Подключение к компьютеру по WI-FI; Подключение.
Договор на перетяжку мягкой мебели. Виды обивки мягкой мебели Для обновления мебели используется множество тканей для перетяжки – от популярных до достаточно экзотических.
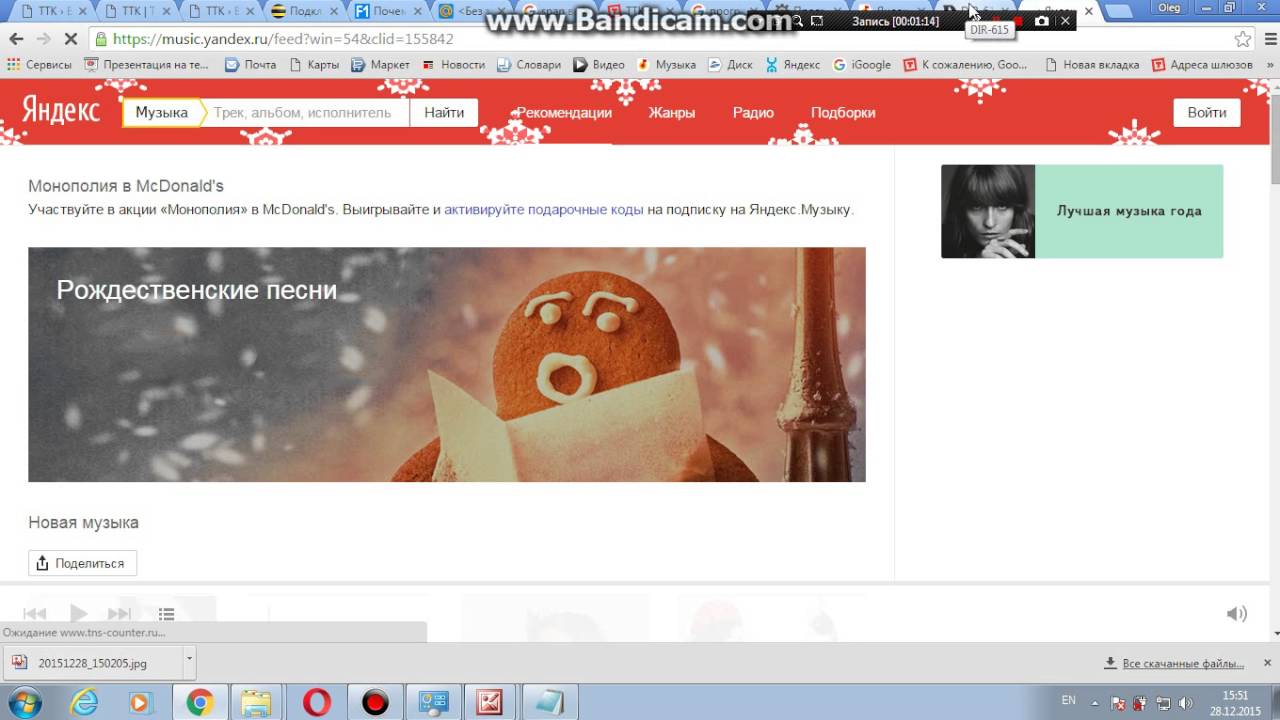
Перед началом настройки подключите роутер к питанию. Порт Lan1 соедините с компьютером, патчкордом входящим в комплект поставки.
Подробнее смотрите тут Воткнуть питание, rj-45 и HDMI я и сам могу, в услугах настройки тоже не нуждаюсь). Будет ли 'Гудлайн' вводить дополнительную плату. Подробная инструкция по подключению и настройке роутера D-link DIR-615. Настройка интернет соединения, Wi-Fi сети и смена пароля. Гарантия на точку доступа Wi-Fi и настройка доступа в Интернет Good Line.
Как заказать? Фирменный роутер Good Line. Сброс настроек роутера производится путем нажатия и удержания кнопки Reset на задней панели роутера. Для того, что бы попасть. Подключить роутер теперь так же просто, как и любое другое бытовое. Как настроить TP- Link TL- WR7.
Настройка Wi- Fi и интернета. В этой инструкции мы с вами будем настраивать роутер TP- Link TL- WR7. Это очень популярный маршрутизатор, который пользуется большим спросом из- за небольшой цены и качества. В этой инструкции мы с вами будем настраивать роутер TP-Link TL-WR740N.
Это очень популярный маршрутизатор, который пользуется большим. У многих моих знакомых установлен именно TP- Link TL- WR7. N, который отлично справляется со своей задачей.
А создан он исключительно для домашнего использования. И то, если у вас дома много устройств, и сам дом большой, то TL- WR7.
N может не справится со своей работой. Это нормально, ведь это бюджетный маршрутизатор.
Но, даже несмотря на его небольшую цену, выглядит он просто отлично. Красивый дизайн, матовый корпус, есть возможность повесить роутер на стену, все это несомненно плюсы. Конечно же хотелось бы еще увидеть кнопку включения/отключения питания, и отдельную кнопку для отключения Wi- Fi, но их к сожалению нет. Единственная проблема, это когда при подключении большого количества устройств, в онлайн играх, при загрузке торрентов, может пропадать интернет. И роутер придется частенько перезагружать. Писал об этом здесь. Но это вполне нормально для бюджетной модели.
Выпускается эта модель очень давно, уже есть 6 аппаратных версий, а это значит, что уже шесть раз его дорабатывали и что- то обновляли (в плане железа). Этот маршрутизатор получил очень много наград и выиграл много конкурсов. По настоящему народная модель. Сейчас я покажу как настроить TP- Link TL- WR7.
Это будет полная инструкция по настройке интернета, Wi- Fi сети, и установке пароля на беспроводную сеть. Ну и рассмотрим процесс подключения роутера. Не важно, новый у вас маршрутизатор только что с магазина, или им уже пользовались, инструкция для вас подойдет. Впрочем, эта инструкция подойдет и для Tp- Link TL- WR7. Если роутер уже пробовали настроить, то неплохо бы сделать сброс настроек TP- Link TL- WR7.
Для этого включите питание, и на 1. WPS/RESET, которая находится на задней стороне роутера.
Можете смотреть на индикаторы, они должны все загореться. После этого можно отпускать кнопку. Подключаем роутер TP- Link TL- WR7. NБерем адаптер питания, и подключаем к роутеру. Подключаем его к электросети. Дальше, в WAN разъем (он синий) на роутере подключаем интернет.
Сетевой кабель от интернет- провайдера. А если у вас интернет через ADSL модем, то соединяем TP- Link TL- WR7. На роутере кабель в WAN разъем, а на модеме в LAN. Теперь вам нужно определится, с какого устройства вы будете настраивать роутер.
Если с компьютера, или ноутбука, то я советую подключится к роутеру по кабелю, который идет в комплекте. Подключаем кабель в LAN разъем (желтый), а на компьютере в разъем сетевой карты. А если вы хотите настраивать свой TL- WR7. N по Wi- Fi, то просто подключитесь к его Wi- Fi сети.
Если роутер новый, то она будет иметь стандартное название. Например, у меня такое:.
А для подключения используйте стандартный пароль, который указан снизу роутера на наклейке. Просто подключитесь к беспроводной сети. Если будет статус. Это значит, что нужно просто настроить подключение к провайдеру. Чем мы сейчас и займемся.
N: настройка подключения к интернету (WAN)1. Если для подключения к интернету нужно было запускать высокоскоростное подключение, то теперь оно не нужно. Его можно удалить. Это подключение будет устанавливать роутер, после настройки. Если у вас на компьютере уже интернет работает через роутер, без запуска разных подключений, то скорее всего у вас провайдер использует технологию соединения Динамический IP, и вам не нужно настраивать подключение к интернету.
Можете сразу переходить к настройке Wi- Fi сети (смотрите ниже). Нам нужно зайти в панель управления. Вход в настройки роутера TP- Link TL- WR7. NЕсли вы уже подключены к маршрутизатору, то просто откройте любой браузер, в адресной строке введите адрес 1. Введите имя пользователя и пароль.
Если вы их не меняли, то это admin и admin. Ну а если меняли и забыли, то сделаем сброс настроек. Возможно вам еще пригодится более подробная статья по входу в панель управлении Tp- Link, и совет по решению проблемы, когда не получается зайти в настройки. Настройки у меня на русском языке. Думаю, у вас тоже. Если же у вас все на английском, и нет русской прошивки на сайте Tp- Link, то напишите в комментариях, добавлю названия разделов меню на английском. Настройка PPPo.
TP, PPTPВы обязательно должны знать какой тип подключения использует ваш интернет- провайдер. И все необходимые данные для подключения: имя пользователя, пароль, IP (если нужно).
Эту информацию можно уточнить у самого провайдера, или в документах, который вы получили при подключении. Перейдите в настройках на вкладку Сеть – WAN.
В меню Тип подключения WAN нам нужно выбрать тип подключения. Если у вас Динамический IP, то выбираем его и сразу нажимаем на кнопку Сохранить. Скачать Программу Mods For Minecraft Pe Скачать На Андроид тут.
Там больше никаких параметров задавать не нужно. Разве что, если ваш провайдер делает привязку по MAC адресу (но это редко бывает). Скачать Драйвера На Мфу Samsung Scx 4200 тут.
После этого интернет через маршрутизатор должен заработать. А если у вас PPPo.
E, PPTP, или L2. TP, то нужно будет задать необходимые параметры для подключения, которые выдал провайдер. Если таким способом у вас не получилось настроить интернет, то перейдите на вкладку Быстрая настройка, и попробуйте настроить все с помощью пошаговой инструкции.
Там можно просто выбрать страну, провайдера, и т. Возможно, так вам будет легче.
К настройке Wi- Fi переходите только тогда, когда интернет через роутер уже будет работать. Настройка Wi- Fi и пароля на TP- Link TL- WR7. NПереходим к настройке беспроводной сети и установке пароля на Wi- Fi. В панели управления откройте вкладку Беспроводной режим. Здесь нам нужно сменить название Wi- Fi сети, выбрать наш регион, и нажать на кнопку Сохранить. Для установки пароля переходим сразу на вкладку Беспроводной режим – Защита беспроводного режима.
Здесь нужно выделить пункт WPA/WPA2 - Personal (рекомендуется), выставить остальные параметры как у меня на скриншоте ниже, и в поле Пароль беспроводной сети придумать и записать пароль, которым будет защищен ваш Wi- Fi. Пароль должен быть минимум из 8 символов. Нажмите на кнопку Сохранить, и можете сразу нажать на ссылку. Уже с новым паролем, и к сети с новым названием, если вы его сменили. Смена пароля admin для входа в настройки. Советую еще зайти в настройки, и на вкладке Система – Пароль сменить пароль который используется для входа в настройки роутера со стандартного admin на какой- то более сложный. Для этого нужно будет указать старое имя пользователя и старый пароль, и задать новые.
Имя пользователя можете оставить admin, а вот пароль придумайте другой. Запишите пароль, что бы не забыть его. А если забудете, то нужно будет сбрасывать настройки к заводским, и настраивать все заново, так как не сможете попасть в панель управления. Настроить TP- Link TL- WR7.
N самому совсем не сложно. Точно не сложнее чем другие модели этого производителя. Главное, что бы интернет заработал через роутер, и на компьютере пропал статус.
А если у вас TL- WR7. N аппаратной версии 5 и выше, то для настройки и управления роутером можно использовать фирменную программу TP- LINK Tether.
Все работает, проверял. Если у вас остались какие- то вопросы по настройке этого маршрутизатора, то задавайте их в комментариях. Код По Океи Бочка.
Underdownloadfree.netlify.com Гудлайн Настройка Роутера - servicmasters. Сброс настроек роутера производится путем нажатия и удержания кнопки Reset на задней панели роутера. Для того, что бы попасть. С роутером Good Line таких проблем нет Настройка роутера TP LINK - Все Секреты Для Новичков - Duration: 18:28. С роутером Good Line таких проблем нет. Настройка роутера TP LINK - Все Секреты Для Новичков - Duration: 18:28. Настройка WI-FI маршрутизатора D-Link DIR-620.
Данная Подключите Ethernet-кабель, входящий в Вашу квартиру, в порт Internet Вашего роутера. В момент первичной настройки роутера мы рекомендуем вам подключить один компьютер по Ethernet кабелю, а остальные подключать уже после. Настройка роутеров в Москве - настройка-роутера.ру.
Отзывы и комментарии о Goodline настройка роутера. Подключить роутер теперь так же просто, как и любое другое бытовое устройство. Достаточно вставить кабель интернета и подключить к розетке - никаких дополнительных настроек. Инструкция по установке и настройке роутера.
Надежный Интернет- провайдер. После установки драйвера, щелкните левой кнопкой мыши на значке беспроводного подключения в системном трее, далее в новом окне по кнопке Беспроводные сети.
Щелкните в новом окне по ссылке – Обновить список сети, затем выделите Ваше беспроводное подключение и нажмите Подключить. После получения компьютером IP адреса, откройте папку Cетевые подключения (Пуск- Настройка- Панель управления- Сетевые подключения). В списке типичных задач Windows выберите Создание нового подключения. Город: Каменск-Уральский Сообщений: 94 Рейтинг: 55. Парни помогите найти Гудлайн настройка роутера, заранее благодарю! Подключить роутер теперь так же просто, как и любое другое бытовое. Домашний интернет » Настройка роутеров » Инструкция по настройке роутера.
Для помощи в удаленной настройке рекомендуется к использованию . В открывшемся Мастере новых подключений выполните следующую последовательность действий: Далее - к Интернету - Далее - Установить подключение вручную - Далее - Через постоянное высокоскоростное подключение - Далее - Готово. После выполнения указанных выше действий, необходимо открыть интернет браузер, стандартная ссылка по умолчанию расположена Пуск- Программы - Internet Explorer в адресной строке набрать 1. Enter, в появившемся окне авторизации набрать в поле Login: admin, в поле Password: admin, далее нажать 'ok'.
На открывшейся странице необходимо перейти по ссылке General Setup. В закладке System - Password settings необходимо изменить пароль доступа на роутер, после чего Два раза нажать Apply, далее роутер перезапуститься (1 мин.)Далее перейти в General Setup - WAN - PPPo. E, в соответствующие поля ввести логин и пароль доступа на интернет, после чего изменить тип соединения на Connect on Demand и выставить Idle Time на 1. Два раза нажать Apply, далее роутер перезапуститься (1 мин.)Далее перейти на закладку General Setup - Wireless- Access Control, в поле MAC address ввести MAC адрес Wi- Fi сетевой карты, его можно узнать следующим образом: щелкнув левой кнопкой мыши по значку бепроводного подключения в системном трее - далее в появившемся окне закладку поддержка - подробности.
В строке Физический адрес и будет указан mac адрес сетевой карты, именно его и нужно внести в поле Mac address роутера без разделяющих знаков тире (будьте внимательны при внесении физического адреса, т. После получения компьютером IP адреса, откройте папку Cетевые подключения (Пуск- Настройка- Панель управления- Сетевые подключения). В списке типичных задач Windows выберите Создание нового подключения.
В открывшемся Мастере новых подключений выполните следующую последовательность действий: Далее - к Интернету - Далее - Установить подключение вручную - Далее - Через постоянное высокоскоростное подключение - Далее - Готово. После выполнения указанных выше действий, необходимо открыть интернет браузер, стандартная ссылка по умолчанию расположена Пуск- Программы - Internet Explorer в адресной строке набрать 1. Enter, в появившемся окне авторизации набрать в поле Login: admin, в поле Password: admin, далее нажать o’k.
На открывшейся странице необходимо перейти по ссылке General Setup. В закладке System - Password settings необходимо изменить пароль доступа на роутер, после чего Два раза нажать Apply, далее роутер перезапуститься (1 мин.) Далее перейти в General Setup - WAN - PPPo. E, в соответствующие поля ввести логин и пароль доступа на интернет, после чего изменить тип соединения на Connect on Demand и выставить Idle Time на 1. Два раза нажать Apply, далее роутер перезапуститься (1 мин.)Далее перейти на закладку General Setup - Wireless, установить флаг в поле Enable or disable Wireless module function: на disable, затем вновь дважды нажать Apply. После выполнения Шага 7 роутер полностью настроен для проводного использования. Servicmasters.weebly.com Смотрите также.